關閉報錯反饋
請描述您所遇到的錯誤,我們將盡快予以修正,謝謝!
*必填項,請輸入內容

軟件評級:
應用平臺:WinAll 軟件官網:暫無普通下載
pm硬盤分區魔術師是一款相當實用的電腦分區工具,能夠直接對磁盤進行編輯,對磁盤進行無損分區操作,整個過程簡單快速,小白也能明白、輕輕松松搞定,使用方便!
目前為止最好用的磁盤管理工具之一,能夠優化磁盤使應用程序和系統速度變得更快,不損失磁盤數據下調整分區大小,對磁盤進行分區,并可以在不同的分區以及分區之間進行大小調整、移動、隱藏、合并、刪除、格式化、搬移分區等操作,可復制整個硬盤資料到分區,恢復丟失或者刪除的分區和數據,無需恢復受到破壞的系統就可磁盤數據恢復或拷貝到其他磁盤。能夠管理安裝多操作系統,方便的轉換系統分區格式,也有備份數據的功能,支持vista、win7系統下操作。
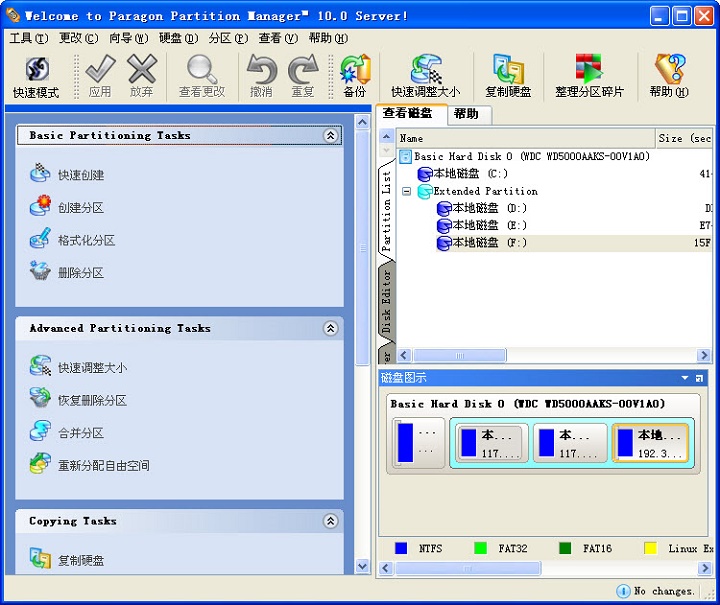
1、能夠將ntfs文件系統轉換成fat、fat32或fat32文件系統轉換成fat文件系統;支持制作、格式化、刪除、復制、隱藏、搬移分區。
2、能夠在不損失硬盤資料的情況下對硬盤分區做出大小調整。
3、改變分區大小、參數等,并且不會造成數據丟失,支持改變fat16/32和ntfs的簇大小,可在 dos 或任何windows版本下訪問ntfs、ext2fs分區數據,支持 ntfs分區的mft優化,可轉換ntfs分區的版本(xp 2000 nt) 。
4、可復制整個硬盤資料到其它分區、支持長文件名、支持fat、fat32、ntfs、hpfs、ext2fs分區和大于8gb大容量硬盤。
1、主界面在c盤的藍色方塊上點擊鼠標的右鍵,選擇『調整大小/移動』。
2、隨后彈出可供參考所示的窗口。我這里要將c盤改成10gb大,因此『新大小』輸入10240。確認在此之前的自由空間也是0之后,點擊確定。
3、回到主界面之后,我們發現c盤已經變成10gb了,后面多出了一塊自由空間。在自由空間的綠色塊上右鍵,選擇創建。
4、于是彈出了可供參考所示的對話框。我們這邊當然是創建一個擴展分區了,下的大小也當然是全部剩余容量。
對于多種磁盤分區的類型,主磁盤分區、擴展磁盤分區、邏輯磁盤分區。
5、點擊確定之后又回到了主界面,仔細的小伙伴會發現自由空間的綠色塊周圍多了個淺藍綠色的方框。右鍵再來點擊自由空間的綠色塊,還是選擇『創建』,這次我們來創建邏輯分區。
6、點擊創建之后會彈出可供參考所示的對話框。我這邊第二個分區還是劃分10gb大,因此還是輸入的新大小還是10240。因為準備順便格式化新建的分區,因此我將『格式化新分區』也打上勾了,而后『確定』。
7、隨后彈出了格式化的對話框,將系統類型設為ntfs,點擊『確定』。
8、又回到主界面了,后面一個分區也出來了。我們再來將剩余的自由空間創建一個分區出來。右鍵點擊自由空間的綠色塊,點擊創建。
9、又是創建分區的對話框,因為剩余的空間我們準備全部劃成一個分區,這里直接點確定就ok了。
10、又是格式化的對話框,還是用ntfs好了,點擊『確定』。
11、默認設置下,pm是在我們將所有的操作都確定了之后,點擊『應用』才會開始依次執行。如果操作出了問題,只要還沒有點『應用』,隨時都能使用主界面上的『撤銷』或『全部撤銷』按鈕,取消前面的操作。大家要注意的是,pm還具有pq這些分區執行操作時,都只會根據前面設置的方法一步一步來執行。
12、于是進入執行窗口。因為我們要改變系統所在的c盤的大小,在執行的過程中,pm會提示必需要重啟計算機才可以完成此操作,沒有想法,點『重啟動』吧。
13、電腦重啟了,等待中……,重啟好之后就能看到分好的區了。
v9.0版
使用啟動管理器在同一臺pc上安全地設置和管理多個操作系統
引導校正器使您能夠解決最常見的引導問題
文件傳輸向導可以從以前創建的備份存檔中還原單獨的文件和文件夾
express launcher提供用戶友好的界面,可快速訪問大多數常用操作
安裝新操作系統向導會為新的操作系統安裝準備硬盤
恢復整個磁盤或單獨的分區,并使用paragon recovery cd回滾失敗的分區操作
改進的windows vista支持,包括64位版本
隨附的paragon drive backup 8.51試用版中包含的內容使您可以評估功能強大的備份和還原工具
通過簡單備份向導,可以在應用任何關鍵操作之前將系統和數據備份到本地磁盤或網絡磁盤
在程序啟動時出現的“初始備份提醒”,建議在關鍵分區操作之前備份系統和數據
猜你喜歡 / Guess You Like
最新更新 / Last Update
請描述您所遇到的錯誤,我們將盡快予以修正,謝謝!
*必填項,請輸入內容
網友評論 / comment
0條評論
查看所有0條評論>